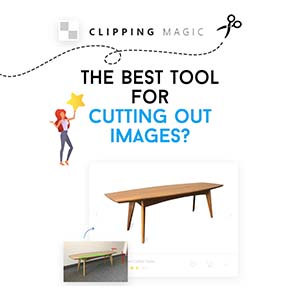Ti è mai capitato di dover ripetere un’operazione su Photoshop più e più volte? Ciò può risultare frustrante, soprattutto nel caso in cui i passaggi da effettuare sono tanti. Fortunatamente possiamo contare sulle azioni, e una volta creata la tua sarai libero di compiere quegli stessi passaggi in un click istantaneo. Sei curioso di scoprire come? Allora corri a leggere l’articolo! Ti insegnerò a creare un’azione con Photoshop e come sfruttare le automatizzazioni del software, per lavorare su centinaia di immagini senza muovere un dito!
Supponiamo di essere dei fotografi e di aver realizzato un bel po’ di scatti da mostrare ad un cliente. Per proteggere le nostre fotografie vorremmo sicuramente applicare un watermark, e magari ridimensionare le immagini.
Se dovessimo agire su ogni singola foto, spenderemmo indubbiamente un bel po’ di tempo…
Come fare allora per ovviare al problema? Semplice! Non dobbiamo far altro che sfruttare le comodissime azioni di Photoshop!
Come creare un’azione con Photoshop
Come detto prima, il mio esempio sarà quello di proteggere le fotografie con un marchio. Dovrò quindi creare un’azione con Photoshop che mi consenta di applicarlo e salvare l’immagine.
Vado quindi su Finestra – Azioni e creo la mia azione personale.
Farlo è semplicissimo. Mi basta cliccare sull’iconcina in basso a destra della palette e definire la nuova azione. Posso assegnarle un nome, un tasto rapido per l’avvio etc.

A questo punto devo cliccare su Registra. Tranquillo, la registrazione non è altro che il salvataggio delle operazioni che andranno a costituire l’azione.
Non c’è un limite di tempo, quindi posso procedere con calma e mettere in pratica tutto quello che avrei dovuto svolgere foto per foto!
- Per prima cosa ridimensiono la mia fotografia. Premo quindi CTRL + ALT + I e scelgo una larghezza di 800 px.
- Come secondo passaggio utilizzo un pattern creato in precedenza per applicare il watermark, abbassando l’opacità del livello di riempimento a 20%.
- Infine salvo l’immagine cliccando CTRL + S e scelgo il formato desiderato, nel mio caso un JPG di qualità media. Non preoccuparti della destinazione di salvataggio, puoi tranquillamente scegliere un percorso a caso e tra poco capirai il perché. Io ho scelto il desktop.

Finito! Ora non mi resta che stoppare la registrazione cliccando sul simbolo del quadratino.
L’azione avrà a questo punto memorizzato tutti i miei passaggi, e mi basterà cliccare sul tasto play per applicarla a qualunque immagine io desideri. In questo modo potrò facilmente ridimensionare e applicare il marchio a tutte le ipotetiche foto da mostrare al mio cliente.
Le automatizzazioni di Photoshop
Selezionare una foto e avviare un’azione è comodo, ma cosa fare nel caso in cui le immagini da processare sono veramente tante?
In questo tipo di situazioni non resta che affidarsi alle fantastiche automatizzazioni di Photoshop. Settate una manciata di voci, potrai dire addio alla procedura manuale descritta in precedenza e lasciare che il programma svolga ogni singolo passaggio al tuo posto. Figo vero? Vediamo subito come fare!
Con la mia bella azione appena creata, vado su File – Automatizza – Batch.
Fondamentalmente tutto quello che devo fare è:
- Scegliere quale azione utilizzare
- Dire al programma quali sono i files da processare
- Selezionare una destinazione per i files processati
Scelgo quindi l’azione dal menu a tendina e nel mio caso decido di usarla sulle foto presenti in una cartella specifica.
Per una questione di praticità ti consiglio di spuntare le voci Sopprimi finestre opzioni di Apri file e Sopprimi avvertenze profilo colore. Questo serve a far si che il processo automatizzato del software fili liscio evitando il tuo intervento manuale.
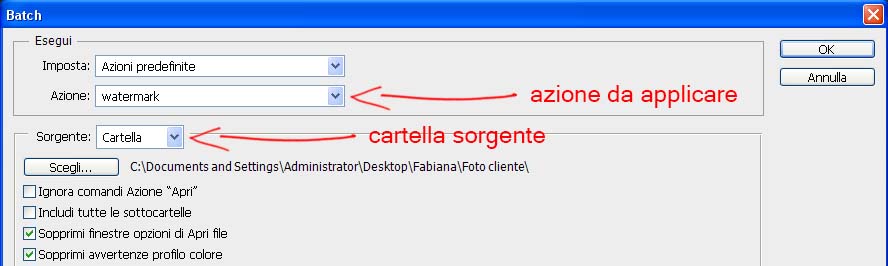
Vedi l’opzione Ignora comandi Azione “Salva con nome”? Se la spunti, Photoshop ignorerà la destinazione di salvataggio scelta in precedenza quando hai creato l’azione, e si baserà su quella che specificherai adesso. Ecco perché prima ti ho detto di non dargli peso.
Come destinazione scelgo quindi un’altra cartella, preparata appositamente per il batch.

Infine ci sono le opzioni di denominazione. Posso decidere di modificare il nome dei files, aggiungere la data e altro ancora.
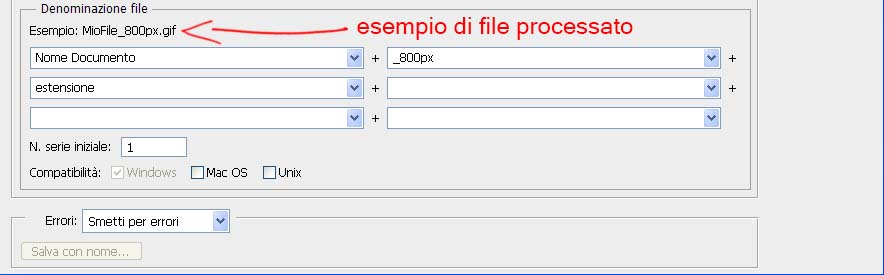
Per info dettagliate riguardo tutte le opzioni del batch, ti invito a dare uno sguardo alla pagina ufficiale Adobe.
Fatto questo non mi resta che dare l’ok al programma che svolgerà l’intero compito al mio posto. Fantastico!
Ora anche tu sai come creare un’azione con Photoshop e sfruttare le automatizzazioni, dei veri e propri time savers!
Se l’articolo ti è risultato utile ti invito a condividere e lasciarmi un like. Alla prossima, ciao!