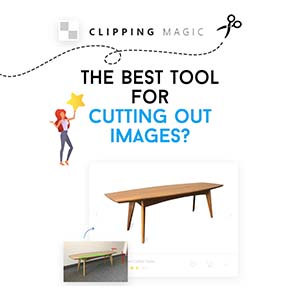Come potrebbe apparire una scritta su una vecchia t-shirt? Bè, sicuramente rovinata e sbiadita a causa del tempo e dei continui lavaggi. Nel tutorial di oggi voglio mostrarti come ricreare l’effetto scritta su maglietta facendo in modo che appaia la più realistica possibile.
In pochi passaggi otterremo uno straordinario risultato grazie anche e soprattutto ad un filtro prodigioso. Sei curioso di scoprire quale? Continua a leggere l’articolo!
Per prima cosa apro Photoshop e importo l’immagine della maglietta stropicciata.
Dopodiché faccio lo stesso con questo logo applicandolo sulla maglia e ridimensionandolo tramite il comando Modifica – Trasformazione libera. Ricordiamoci di mantenere premuto Shift durante il ridimensionamento per ottenere una riduzione del logo conservandone le proporzioni originali.

Le mappe di spostamento
Vista così la nostra scritta appare palesemente piatta e finta. Dobbiamo quindi fare in modo che la sua applicazione sulla maglietta risulti più credibile, e per fare ciò occorreranno alcuni passaggi, semplici ma fondamentali.
Il primo di questi è dato dal filtro Muovi, un plugin straordinariamente potente e complesso che ci consente di distorcere le immagini sfruttando le mappe di spostamento.
Le mappe di spostamento sono delle immagini in bianco e nero che effettuano la trasformazione in base all’incavo o al rilievo dati da una gradazione che va dal bianco al nero.
0 = massimo spostamento negativo.
255 = massimo spostamento positivo.
Ricordando che nell’RGB il valore 0 corrisponde al nero e il valore 255 al bianco, otterremo che l’effetto incavo (ombra) si basa sul valore 0 mentre l’effetto rilievo (luce) sul valore 255.
Creiamo la nostra mappa di spostamento per la scritta su maglietta
Prima di poter usufruire di questo filtro dobbiamo creare la nostra mappa di spostamento.
Facciamo quindi click col tasto destro sul livello della maglietta e andiamo su Duplica livello. Dal box di dialogo che comparirà, scegliamo di creare un nuovo documento.

Andiamo su su Livello – Nuovo livello di regolazione – Mappa sfumatura e scegliamo il gradiente bianco e nero.

È consigliabile aumentare il contrasto dell’immagine prima di salvarla come mappa di spostamento. Io ho utilizzato un semplice livello di regolazione Luminosità/contrasto.

Prima di proseguire, un ultimo passaggio. Vai su Filtro – Sfocatura – Controllo sfocatura. Il valore del raggio dipende dall’immagine che abbiamo davanti (dimensione, dettagli…) e nel mio caso è bastato impostare uno 0,3. Questo passaggio farà in modo che i bordi della nostra scritta, una volta applicato l’effetto, risultino morbidi e non seghettati.

Ora l’immagine è pronta per essere esportata come mappa di spostamento.
Andiamo su Livello – Unico livello e salviamo l’immagine in formato PSD.
Il filtro Muovi
Adesso siamo liberi di utilizzare il filtro Muovi.
Torniamo quindi sulla composizione iniziale formata dal livello della maglietta più quello del logo, e una volta selezionato quest’ultimo, andiamo su Filtro – Distorsione – Muovi. Prima però, ricordati di convertire il livello in oggetto avanzato.
Masterizzare il filtro Muovi richiede molta pratica ed esperienza, per cui all’inizio non potremo fare altro che sperimentare i valori Scala orizzontale e Scala verticale. Nel mio caso ho scelto il valore 10 per entrambe le voci.
Le opzioni Allunga e adatta e Affianca si riferiscono alla situazione in cui la mappatura è più piccola rispetto all’area da ricoprire, mentre l’opzione Ripeti pixel del bordo serve a far si che vengano prese in considerazione le differenze tonali dell’immagine riconoscendone quindi i bordi. Nel nostro caso lasceremo le opzioni di default Allunga e adatta e Ripeti pixel del bordo.

Una volta cliccato su OK si aprirà una finestra attraverso cui potremo scegliere la nostra mappa di spostamento, ovvero l’immagine in bianco e nero preparata in precedenza e salvata in formato PSD.
Ecco come appare la mia scritta dopo l’applicazione del filtro Muovi.

Come potete vedere il logo segue ora le pieghe della maglietta rendendo il fotomontaggio più credibile. Il grosso è terminato, ora non ci resta che applicare gli ultimi ritocchi per rendere il nostro effetto scritta su maglietta davvero realistico.
Invecchiamo la nostra scritta su maglietta
La t-shirt su cui stiamo operando è vecchia, di conseguenza anche il logo sovraimpresso sarà rovinato e scolorito. Vediamo quindi di ultimare l’effetto scritta su maglietta con dei semplici accorgimenti.
Ora, per dare l’impressione che si sia rovinata e sbiadita nel tempo, aggiungiamo un nuovo livello Tonalità/saturazione ed abbassiamo la saturazione. Ricorda di impostare una maschera di ritaglio per far si che la regolazione agisca solo sul livello sottostante.

Ci siamo avvicinati ad un effetto più realistico, ma manca ancora il tocco magico che trasformerà letteralmente l’impatto visivo di questa fotografia.
Quello che dobbiamo fare è modificare il metodo di fusione. Non esiste una soluzione unica, quindi sperimenta fino a trovare quello più adatto, nel mio caso Sovrapponi.

Non male vero? Tuttavia non abbiamo ancora del tutto finito. Voglio aggiungere un ulteriore effetto in modo da far apparire la zona della maglietta attorno alla scritta leggermente scambiata, del resto sono cose che capitano a furia di lavaggi in lavatrice giusto?
Duplichiamo il livello del logo e andiamo su Filtro – Sfocatura – Effetto movimento.

Voglio che del livello appena creato si vedano solo i bordi, in modo che non vada a sovrapporsi a quello sottostante.
Per fare ciò mantengo premuto CTRL e clicco sul livello del logo originale (stiamo attenti a cliccare sul rettangolo dell’anteprima e non sul nome del livello) per selezionarlo.

In seguito seleziono il livello duplicato e vado su Livello – Maschera di livello – Nascondi selezione. Puoi anche cliccare direttamente sul simbolo della maschera di livello in basso alla palette Livelli, mantenendo premuto ALT.
Infine, abbasso l’opacità del livello in questione impostandola su 30%.

Conclusioni
Il filtro Muovi ci ha fornito la base per poterci muovere all’interno di questa facile e rapida elaborazione che però si dimostra tutt’altro che banale. Esso ci offre delle enormi potenzialità per poter applicare degli effetti di distorsione di grande realismo, e quello della scritta su maglietta ne è un esempio, ma non è il solo!
Insomma, non resta che sperimentare il filtro Muovi provando sempre nuove combinazioni dei parametri Scala orizzontale e Scala verticale e modificando il metodo di fusione dell’elemento sovraimpresso per tentare di ottenere un risultato il più realistico possibile.
Sperando che il tutorial di oggi ti abbia divertito e ti sia risultato utile, ti invito a condividere l’articolo e a lasciare un like. Alla prossima!
Credits
Background nell’immagine in evidenza e materiale usato by flickr.com – Christian Heilmann