
L’oggetto avanzato… questo sconosciuto. Quante volte ti sarà capitato di vederlo nel menu a tendina e di tralasciarlo per il semplice fatto di non conoscere la sua funzione? Bene, è giunto anche per te il momento di scoprire cos’è l’oggetto avanzato e a cosa serve.
I vantaggi dell’oggetto avanzato
L’oggetto avanzato è uno degli strumenti più potenti per effettuare delle operazioni non distruttive, ovvero delle operazioni di carattere non irreversibile. Se il concetto ancora non ti è chiaro, niente paura, lo scoprirai presto nel corso di questo tutorial. Quali sono i vantaggi principali che l’oggetto avanzato ci offre?
– La vettorializzazione dell’immagine. In questo modo, anche se scalassimo un’immagine per poi farla tornare delle sue dimensioni effettive, questa non perderebbe di qualità.
– Il carattere reversibile delle nostre operazioni. L’oggetto avanzato funge infatti come una sorta di contenitore che una volta aperto, ci mostra le immagini nel loro aspetto originario. Questa caratteristica permette quindi alle nostre immagini di mantenere inalterate le loro caratteristiche originali.
– I filtri avanzati. Grazie ad essi saremo in grado di applicare degli effetti per poi essere liberi di moficarli o eliminarli quando vogliamo.
Chiarito ciò, andiamo a vedere ora l’oggetto avanzato nella pratica.
La scalabilità dell’immagine
Partiamo con un’immagine di base, nel mio caso la fotografia di un tigrotto.

Che cosa succederebbe se provassimo a rimpicciolire l’immagine e poi farla tornare delle sue dimensioni originarie? Vediamolo insieme.
Andiamo su Modifica – Trasforma – Scala (o facciamo CTRL + T) e rimpiccioliamola di un bel po’.

Ora, sempre tramite lo strumento Trasforma, ingrandiamola fino a farla ritornare come prima.

Non proprio un bell’effetto vero? A me fanno male gli occhi solo a dare un’occhiata… bè, la foto è evidentemente sgranata, ma è possibile evitare ciò? Certo! Vediamo come.
Ripartiamo dalla foto iniziale, facciamo click con il tasto destro sul livello e clicchiamo Converti in oggetto avanzato, oppure andiamo su Livello – Oggetti avanzati – Converti in oggetto avanzato.
Riusciamo a capire quando un livello è stato convertito in oggetto avanzato dal simbolo che viene a crearsi.

Ora facciamo la stessa cosa di prima, quindi scaliamo l’immagine rimpicciolendola prima e ingrandendola poi.


Ottimo! La nostra immagine è tornata delle sue dimensioni effettive senza perdere nemmeno un briciolo di qualità, tutto merito della vettorializzazione di cui ho parlato prima.
Attenzione!
Come descritto nel preciso intervento di Ramarro Asburgico, non bisogna confondere le caratteristiche della grafica raster con quelle della grafica vettoriale.
In questo caso ho adoperato si il termine vettorializzazione, ma solo riferendomi ai casi in cui scalassimo un’immagine e avessimo poi intenzione di ripristinarla nelle sue dimensioni effettive.
La capacità invece di rimpicciolirsi o ingrandirsi senza alcuna perdita di qualità, risultando quindi in un’immagine di grandezza differente da quella originaria, appartiene solo ed esclusivamente alla grafica vettoriale.
L’oggetto avanzato però non è solo rimpicciolire e ingrandire immagini senza perdita di qualità. Passiamo ad un altro esempio per capire meglio.
Le operazioni non distruttive dell’oggetto avanzato
Ho una composizione formata da una forma e un testo.

Che cosa succederebbe se unissi i due livelli in un unico livello? Semplice, non potrei più apportare modifiche come ad esempio cambiare il testo o il colore della forma, cosa invece possibile grazie all’oggetto avanzato.
Selezioniamo quindi i due livelli con il classico metodo CTRL + elementi da selezionare e come prima, effettuiamo la conversione. Dopodiché, trasciniamo il livello appena creatosi su quello della nostra foto iniziale.

Mettiamo caso che abbia dimenticato di aggiungere qualcosa al testo e che voglia colorare la forma, come faccio?
Facciamo doppio click sul livello dell’oggetto avanzato oppure andiamo su Livello – Oggetti avanzati – Modifica contenuto. Comparirà una finestra che ci mostrerà il contenuto dell’oggetto avanzato, nel mio caso il testo e la forma.
Ora sono libera di effettuare le mie modifiche.

A questo punto posso andare su File – Salva e notare che le modifiche da me apportate sono state rispecchiate nell’immagine del tigrotto.

Non è finita qui! Mi è venuta voglia di applicare una trasformazione al testo, quindi, come prima, riapro il mio oggetto avanzato per modificarlo e vado su Modifica – Trasforma – Altera.


Naturalmente posso rimuovere l’effetto quando voglio andando a rimodificare l’oggetto avanzato. La procedura è la stessa che hai appena visto, e mi basta selezionare Nessuno dal menu a tendina del comando Altera.
I filtri avanzati
Altra caratteristica descritta prima sono i filtri avanzati. In pratica posso applicare un filtro e modificarlo o rimuoverlo in qualsiasi momento facendo click con il tasto destro sul nome dell’effetto, e scegliendo l’opzione desiderata.

Per il tutorial di oggi è tutto, spero ti sia risultato utile!
Credits
Il banner in evidenza è stato realizzato con PixTeller
Paint brush nel materiale utilizzato by freepik.com – designed by zivile_z





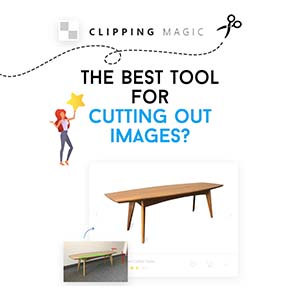














L’uso dell’espressione “vettorializzare” non è improprio in relazione ad un oggetto avanzato di Photoshop?
E’ vero che si tratta di una istanza e come tale può essere scalata e poi ingrandita di nuovo senza che perda la definizione che le è propria, ma l’immagine originale a cui fa riferimento è comunque una immagine raster, il cui ingrandimento è soggetto alle limitazioni della sua risoluzione originale. A volerla ingrandire moltissimo (tipo 10×10 mt) sgranerebbe come tutte. Se i pixel non li hai, allora non li hai. Diversamente se fosse davvero vettorializzata, come accade con comandi del tipo trace bitmap, allora potrei ingrandirla a dismisura senza perdere definizione. Non è così. Infatti nei programmi vettoriali, quando si parla di vettorializzazione si intende una conversione reale di una immagine raster in una vettoriale. Questa coincidenza di espressioni non potrebbe confondere più che illustrare?
Ciao e grazie del tuo intervento. Ciò che dici non fa una piega, tuttavia ho specificato chiaramente a inizio articolo che la “vettorializzazione” di cui parlo si applica solo nel caso in cui rimpicciolissimo (o ingrandissimo) e poi ripristinassimo l’immagine nelle sue dimensioni effettive. Ho ripetuto più volte queste parole, dimensioni originarie, dimensioni effettive. Probabilmente il mio unico errore è stato quello di dare troppo per scontata la differenza tra grafica raster e grafica vettoriale, ma adesso che me l’hai fatto notare provvederò al più presto per rimarcare questo particolare.
Si grazie, volevo appunto segnalare la necessità di “disambiguare” questa espressione che, curiosamente, ho sentito pronunciare anche altrove; segno che questo concetto si è un poco diffuso, solo che non ho ancora capito quale sia l’origine. Ho trovato l’articolo proprio perché stavo cercando se ci fosse una fonte originale ed un motivo valido per usare questa espressione. In realtà non l’ho trovata questa fonte e l’uso del termine in questo ambito resta limitato.