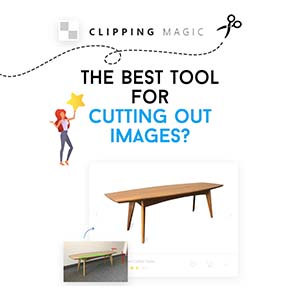Ti ricordi del tutorial precedente? Avevamo realizzato un effetto sparkle, e al termine della guida avevo scritto di come avremmo potuto importare l’immagine appena creata nella nostra collezione di pennelli. Il tutorial di oggi ti insegnerà quindi come creare un pennello con Photoshop.
Importare nella nostra collezione di pennelli l’immagine sparkle sarà un gioco da ragazzi poiché abbiamo svolto gran parte del lavoro durante la sua crezione, e per gran parte del lavoro mi riferisco soprattutto ad effetti come contrasto e luminosità.
Come creare un pennello con Photoshop
Per rendere la nostra immagine un brush personalizzato non dovremo far altro che andare su Modifica – Definisci pennello predefinito e assegnare un nome, ma attenzione, perché prima di fare ciò occorrerà un passaggio fondamentale! Quale?
Clicchiamo su Immagine – Regolazioni – Inverti. Ora possiamo importare il nostro pennello. Non preoccuparti se non hai capito il perché di questa azione, segui la guida fino alla fine e ti sarà presto chiaro.

Bene, adesso abbiamo il nostro scintillio pronto all’uso, ma il materiale utilizzato in questo tutorial è l’immagine di questa piuma, ed è quindi su questa che ci concentreremo.
Creare un pennello con Photoshop: bianco o nero?
Ok… scommetto che starai già pensando di rimuovere lo sfondo per ottenere il render della piuma e creare il pennello, vero? Forse non sai che non ve n’è alcun bisogno! Spieghiamo il perchè.
Quando importiamo un nuovo pennello Photoshop converte automaticamente la selezione in scala di grigio e si comporta di fronte all’immagine in questo modo:
– Le parti bianche verranno totalmente rimosse, quindi 100% bianco = trasparenza.
– Le parti nere costituiranno i punti visibili del pennello, quindi 100% nero = opacità.
Hai capito perché ti ho fatto invertire l’immagine sparkle prima di importarla? Il nostro luccichio era bianco e se l’avessimo importato così com’era il programma avrebbe considerate valide solo le parti nere, ignorando il nostro scintillio!
Visto e considerato il comportamento di Photoshop dunque, è consigliabile convertire l’immagine in scala di grigio per avere una visione più chiara della situazione. Ti basta andare su Immagine – Metodo – Scala di grigio.
Contrasto e luminosità
Nella creazione di un brush gli strumenti che più ci vengono in aiuto sono quelli che regolano contrasto e luminosità.
Insomma, non resta che giocare con i valori di regolazioni come Livelli, Curve e Luminosità/contrasto e vedere quali sono i settaggi giusti per il tipo di risultato desiderato. Buon divertimento!