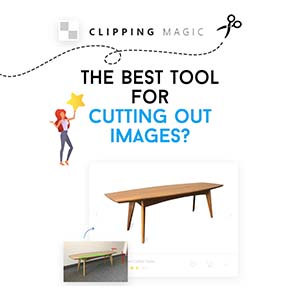Nell’articolo sulla maschera di Photoshop abbiamo visto come utilizzare questo potentissimo strumento anche al fine di ottenere un’immagine sfumata. È possibile generare lo stesso risultato su Illustrator? Certo che si, e lo vedremo assieme in questa nuova mini guida sfruttando lo stesso concetto di base. Scopriamo quindi come sfumare un’immagine su Illustrator.
Come sfumare un’immagine su Illustrator
Supponiamo di voler creare un volantino pubblicitario, un biglietto da visita, o qualsiasi altra cosa ci venga in mente, e di avere la necessità di sfumare un’immagine per rendere il testo del nostro prodotto più leggibile.
La palette che ci consente di applicare una sfumatura a un’immagine si chiama Trasparenza, e nel caso non fosse presente sulla destra insieme agli altri pannelli magnetici, basterà andare su Finestra – Trasparenza per averla a disposizione.
Ti ricordi del concetto base “il nero cancella, il bianco ripristina” appreso nell’articolo dedicato alle maschere di Photoshop? È valido anche nel caso di Illustrator.
Per prima cosa allora, creiamo un rettangolo che copra totalmente la nostra immagine, applicandovi una sfumatura lineare bianca e nera.

A questo punto avremo quindi ottenuto due livelli sovrapposti, l’immagine da sfumare sotto e il rettangolo con il gradiente sopra. È qui che entra in gioco lo strumento maschera di opacità.
Selezioniamo entrambi i livelli e dalla palette Trasparenza clicchiamo su Crea maschera. Come per magia noteremo che alla nostra immagine verrà applicata una sfumatura, che a seconda della direzione che abbiamo impostato per il gradiente del rettangolo, renderà trasparente il lato destro o sinistro della stessa (possiamo cliccare su Inv. Masch. per ottenere il risultato opposto).

Nulla mi vieta ad ogni modo di utilizzare una sfumatura radiale anziché lineare per ottenere un effetto differente.


Come gestire l’intensità della sfumatura
Siamo liberi di gestire l’intensità della sfumatura a nostro piacimento semplicemente andando a cambiare i parametri del gradiente.
Se ad esempio volessi una trasparenza più evidente, mi basterà innalzare la quantità di nero dello stesso. In questo caso modificherò la posizione del punto medio (click sul rombo sopra il cursore della sfumatura) per ottenere una sfumatura più omogenea, evitando uno stacco netto tra la parte trasparente e quella non trasparente.
Per poter effettuare l’operazione appena descritta è necessario selezionare il gradiente dal pannello Trasparenza e successivamente modificarlo tramite quello Sfumatura.


Come rilasciare la maschera
Come fare invece per tornare indietro e ottenere i livelli iniziali? Basterà cliccare sull’opzione Rilascia presente nel pannello Trasparenza.
Per il tutorial di oggi è tutto, e nella speranza che ti sia risultato utile ti invito a condividere l’articolo e a lasciarmi un like. Ciao e alla prossima!